How to Backup your Computer – 6 Easy Steps to Follow
When it comes to protecting the integrity of your data, the golden rule is to always have a backup handy – just in case the unexpected should ever happen. The last thing anybody wants is to switch on the computer one morning to find that either your hard drive has failed for some inexplicable reason, or that harmless enough looking email attachment has eaten through your data, leaving you with nothing but a bad taste in your mouth.
There other reasons your data could have gone on a forced vacation, of course, but the end result is the same. At least if you have a backup of your data then not all is lost after all. Once upon a time a backup meant having photocopies and this is not that dissimilar, really, we just use slightly different methods to achieve the result.
Here then we have our 6 easy steps to follow to backup your computer and the data stored within it.
1 – What Are You Backing Up?
The first thing that you are going to have to decide is what you want to backup and make copies of, to keep safe. Most people opt for backing up single types of data – photographs, documents, playlists, data they have pulled from their other devices as a backup. These are good options and worth exploring these types of files are important for different reasons.
These kinds of backups should be done on a regular basis but it is always a good idea to take a snapshot of your entire hard drive once in a while, and not for posterity. This is especially important if you have a lot of work related data or things that you simply cannot afford to lose. Sometimes it’s more practical to backup everything at once, though – it’s often quicker and much easier.
In this guide we are going to assume that you are backing up everything. So, with that step done and decided…
2 – What Are You Backing Up To?
The best way of backing up anything is to place the copy onto something else, whether it be a CD, DVD, USB stick or even saving to the cloud. For entire hard drives, saving to the cloud is probably not the most practical option, although it is safer in terms of accidental damage (CDs can be scratched, the internet? Not so much).
Discs and flash drives are by far the most common, and cheapest, solution for making backups. External hard drives are a viable option but for our purposes we will assume that you have access to either a DVD or CD rewriter, or a USB flash drive.
3 – Your Backup Software
Your computer already comes with a backup facility, here we will first show you how to find it.
Windows 7
- Press the little ‘Windows’ button to the left of the sidebar and type ‘backup’ into the little text field that appears.
- In the results list you will find Backup and Restore
Windows 10
- Click the ‘Ask me anything’ search box, to the left of the sidebar and type in ‘backup’.
- The results list will show ‘Backup settings’, with an arrow – this is the one you need.
Mac
- Press the ‘Apple’ button to open up the menu
- Select system preferences, then ‘Time Machine’
4 – Setup the software
Now that you have your backup software running, how do you actually use it? The two big manufacturers, Microsoft and Apple, have tried to make it as simple as possible but sometimes that isn’t always a good thing – especially with Apple as they don’t say that you can use a USB flash drive, they keep pushing external hard drives. So, here’s how to get each one setup and ready to go.
Windows 7
- You should already have the Backup and Restore program running now, so click Set up backup.
- Here you will see ‘Select where you want to save your backup’. You can save to a DVD or USB (like Apple, they say external drive – but you can use a USB stick; it’s essentially the same thing).
- Choose the one want (remembering to insert a blank disk or USB stick) and click Next. This is where you choose what you want to backup. You can opt for the recommendation, or make your own selections.
Windows 10
- On the Backup screen, on the right hand side, you will see a cross and ‘add a drive’. Click the cross and select a drive from the drop-down menu. All connected drives that can be written to will appear here.
- Underneath ‘Automatically back up my files’ is ‘More Options’ – click this. Here you will see a list of all folders that will be backed up. You can add to this list or take something away.
Mac
- From the Time Machine main screen, click ‘Select Backup disk’.
- All external hard drives that can be written to will be listed here.
5 – Create The Backup
Almost done. There is literally just one click left, regardless of the system you are using but this needed a step of its own just to make you pause (sorry). There is no going back here so be sure that you don’t need the disc you are about to copy to. Windows users should be safe but the Mac users are about to lose whatever was on that disk, so be sure you are prepared to lose it!
- For Windows 7, on the ‘How often…’ page click ‘OK’
- Windows 10, Click ‘Backup Now’ under the ‘More Options’ link on the main page
- For Mac hit ‘Use Disk’
6 – Next Steps
If this was a ‘big backup’, then the disk or flash drive should be kept in a safe place – somewhere you can easily get to it but it can’t be damaged or chewed on by the family dog. Backups should always be done fairly often, but if it’s going to be a big one then perhaps do it at the end of the day when you know you are not going to need the computer.
Now that you know how to make a backup of your computer and its important contents, should you ever find yourself in the unenviable position of a hardware failure at least you know that no matter what, your data is safe. So long as you keep your backups as up to date as you can, that is.
Request Your Free Quote
Let us know how we can help and we’ll get back to you in less than 24 hours!


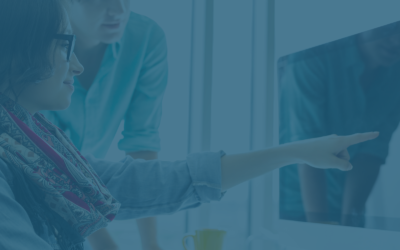
0 Comments